前回、ChatGPTを使った便利小技を紹介しました。
今回は、より仕事で使いやすい、スプレッドシート上でChatGPTを使う方法についてご紹介したいと思います。
目次
ChatGPT をスプレッドシート上で使う方法(GPT Workspace)
仕事などで調べ物をする際、ChatGPTに質問してもいいのですが、項目が多かったり、スプレッドシートに直接答えを書き込んでもらいたい時もありますよね。
そんな時は、GPT Workspace という拡張機能(アドオン)を入れるだけでOK。
<アドオンのインストール>
スプレッドシートのメニューバー「拡張機能」> アドオン > アドオンを取得

ChatGPT for Sheets で検索し、インストール
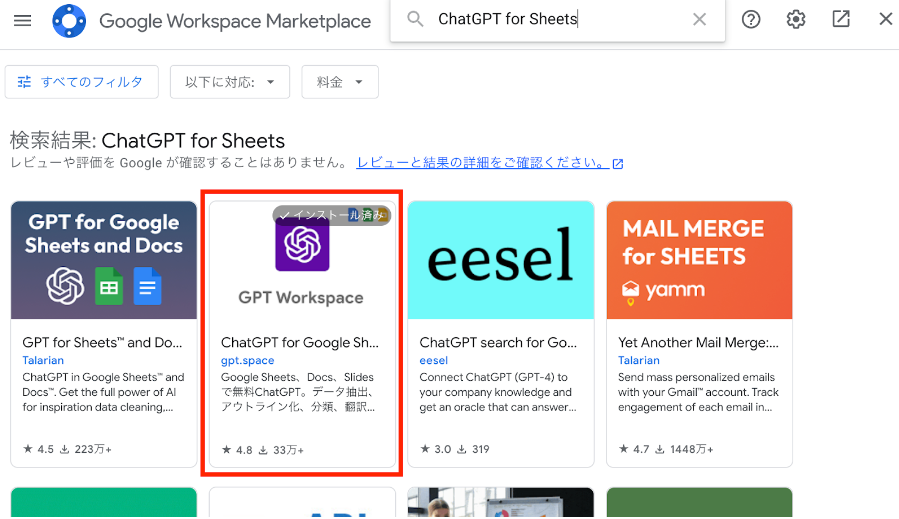
最後に、アドオンを有効化します。
スプレッドシートのメニューバー「拡張機能」> ChatGPT for Google Sheets, Docs, Slides
> Enable GPT Functions in this sheet
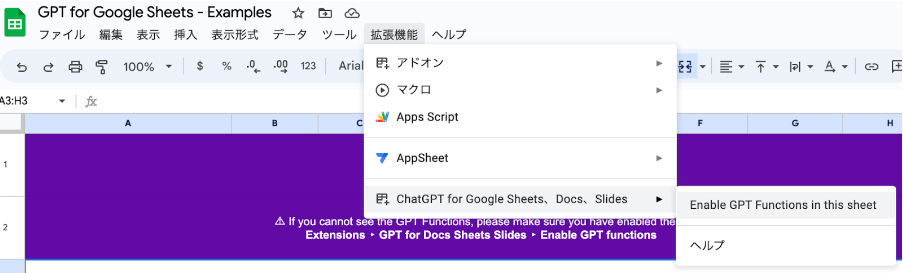
これで、ChatGPTをスプレッドシート上で関数として使えるようになりました。
あとは質問をセルに書き込むと答えを返してくれます。めちゃくちゃ簡単かつ便利。
GPT関数を使って質問の答えをセルに入れてもらう
=GPT(“日本で一番高い山を教えて”)
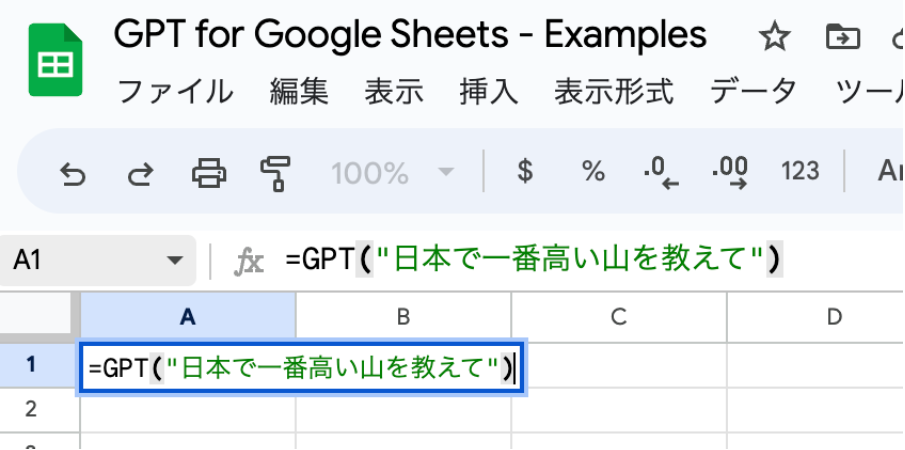
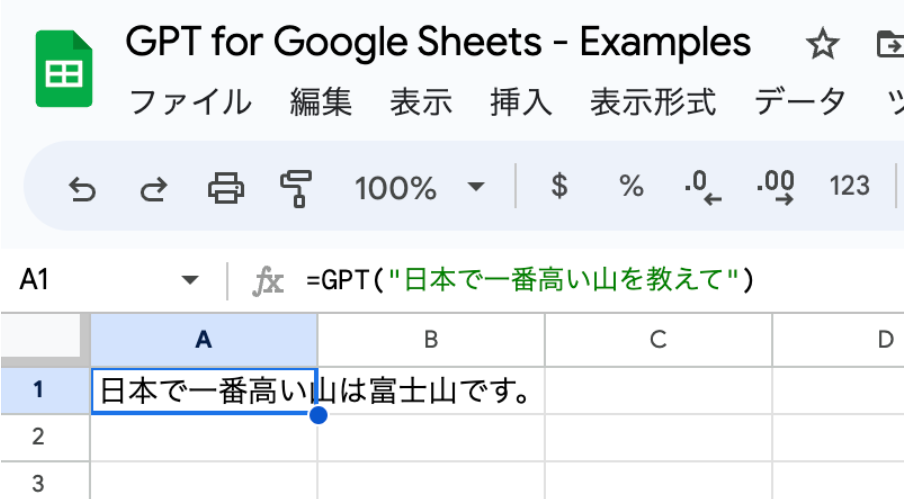
質問を別のセルに書いておいて参照させることもできます。
=GPT(A1)
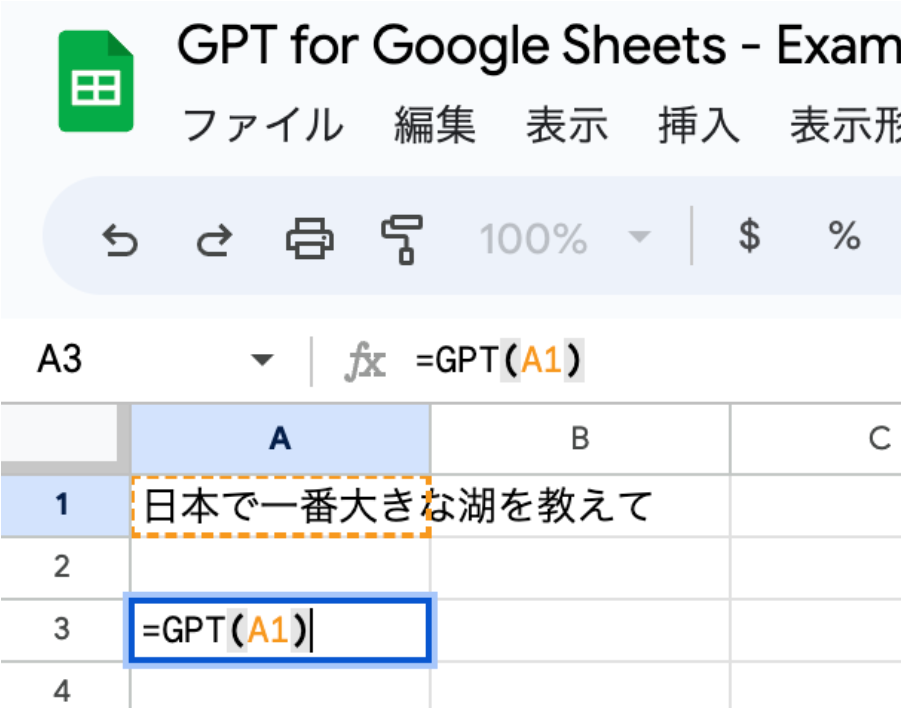
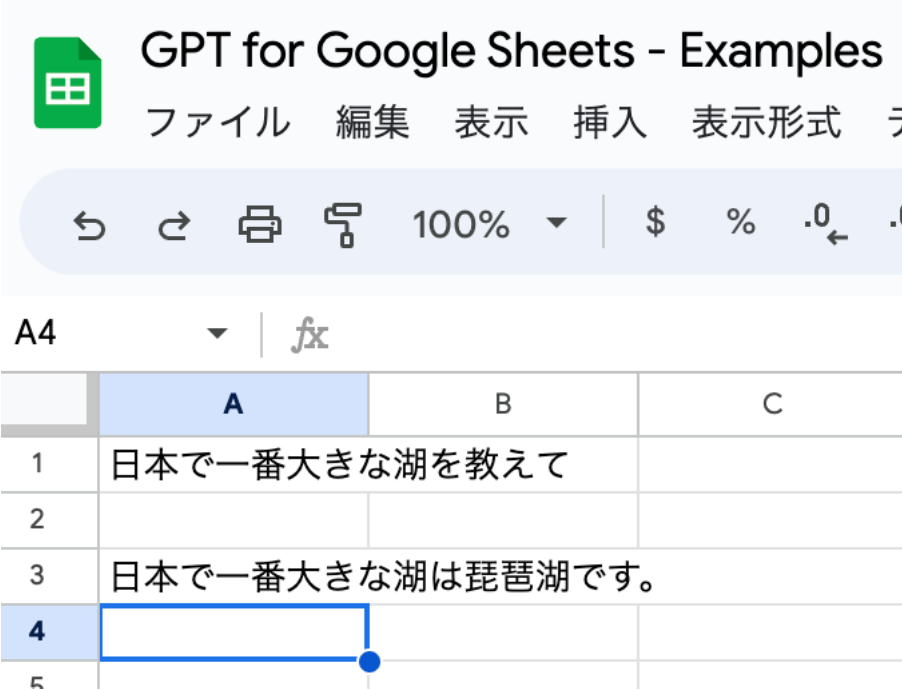
別のセルを参照させて、質問を & でつなげることもできます。
=GPT(A2&C1)
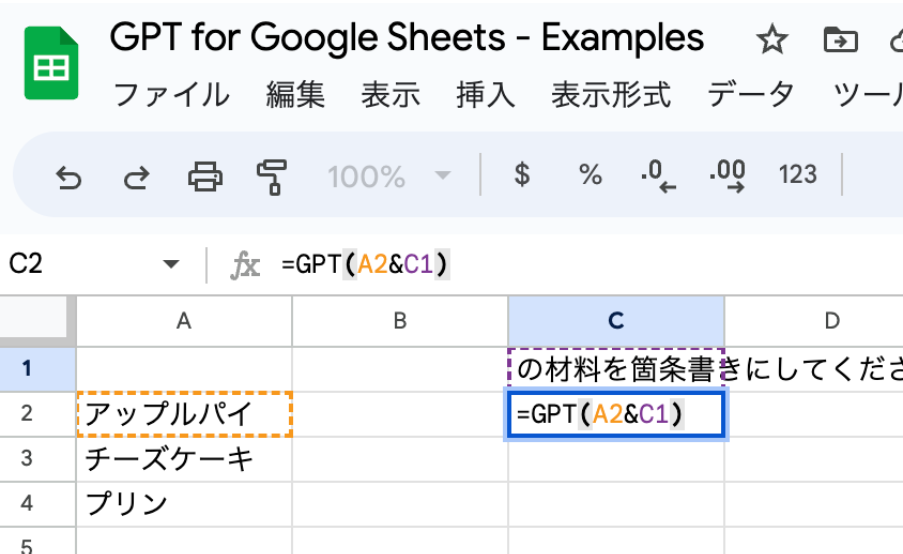
上記の例ではアップルパイの材料だけですが、チーズケーキとプリンの材料も同じように箇条書きにして表にしたい時は、C1セルを$C$1と固定参照にして、セルの右下の青い丸ぼっちをクリックしたままぎゅーんと下に引っ張るとできます。
=GPT(A2&$C$1)
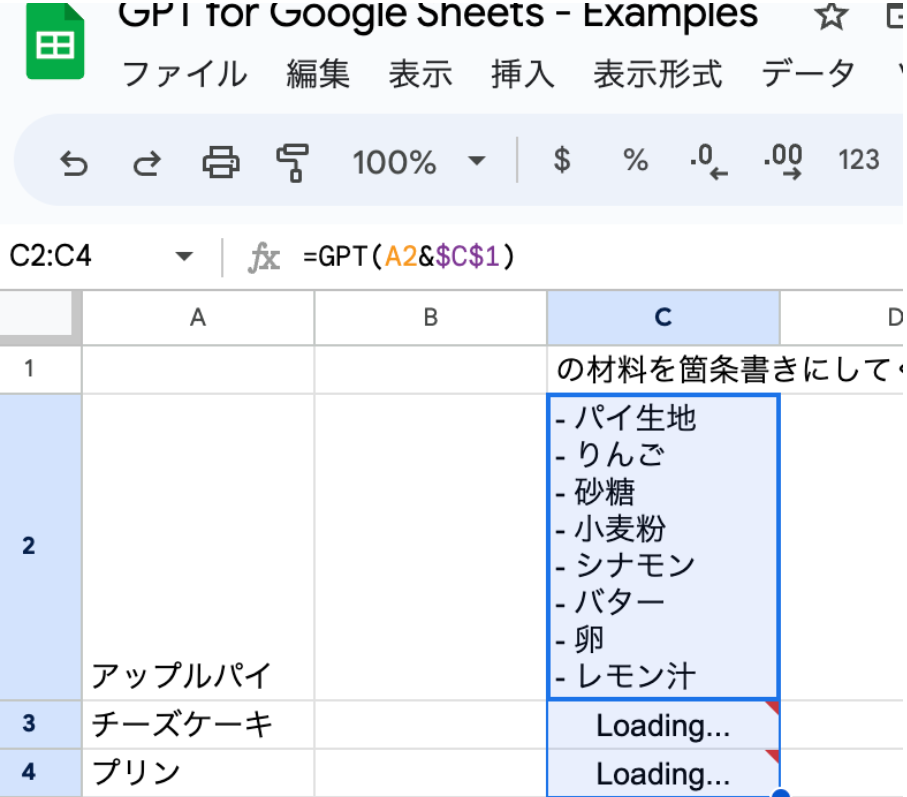
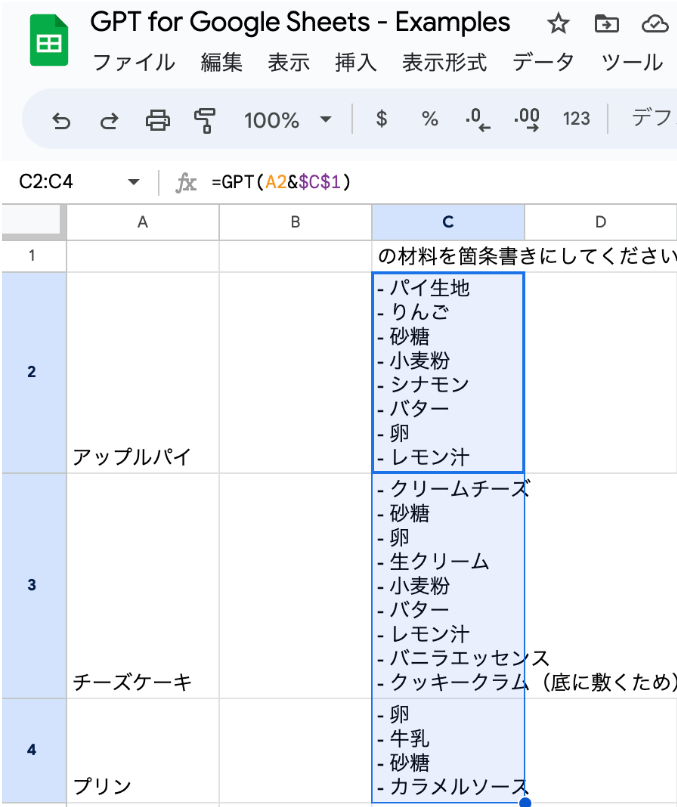
GPT_LIST、GPT_TABLE関数を使ってリストや表を作ってもらう
ここまではGPT関数でしたが、他にもGPT_LIST関数、GPT_TABLE関数が使えます。
=GPT_LIST(A2 & C1)
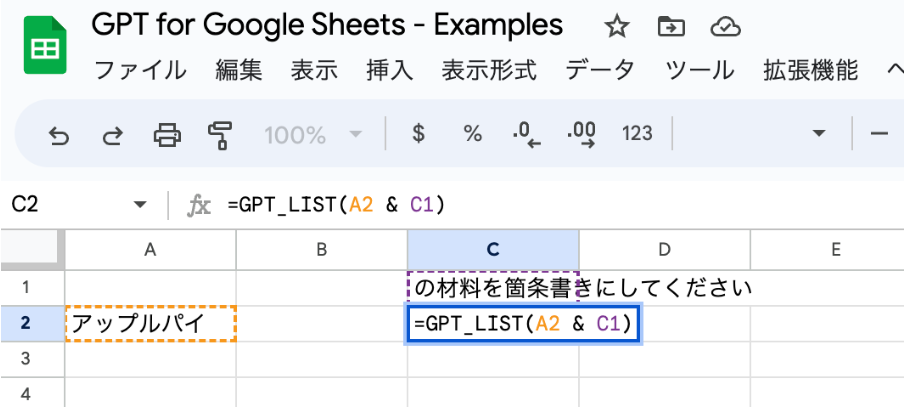
先ほどは一つのセルに箇条書きにされていましたが、GPT_LIST関数を使うと、セルを分けて箇条書きにしてくれます。
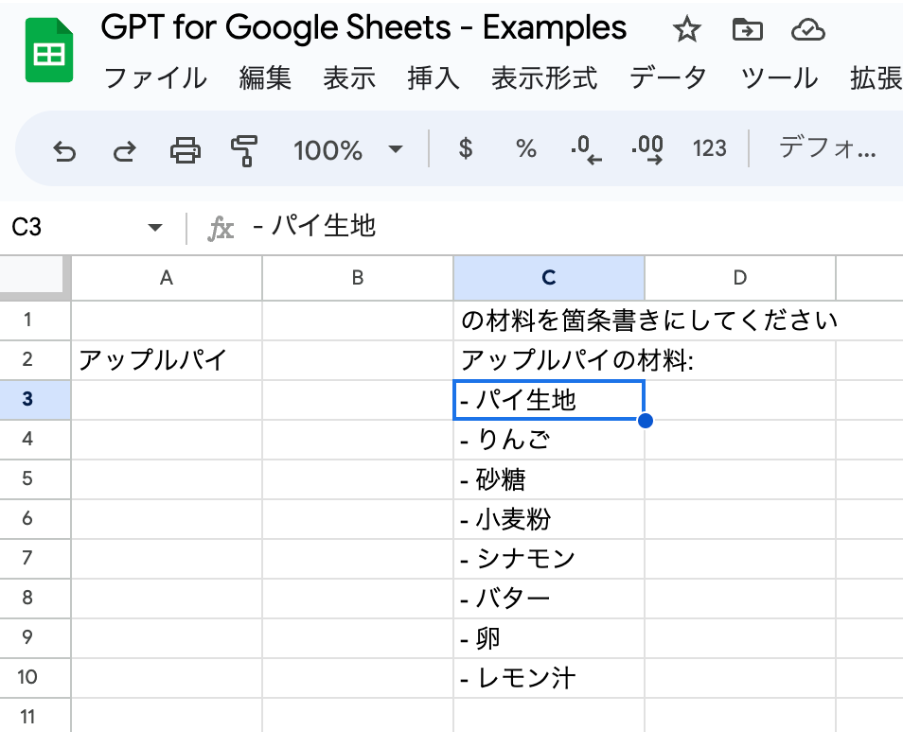
表にして出力してもらうこともできます。質問は、「の材料を箇条書きにしてください」ではなくざっくり「の材料を教えてください」にしました。
=GPT_TABLE(A2 & C1)
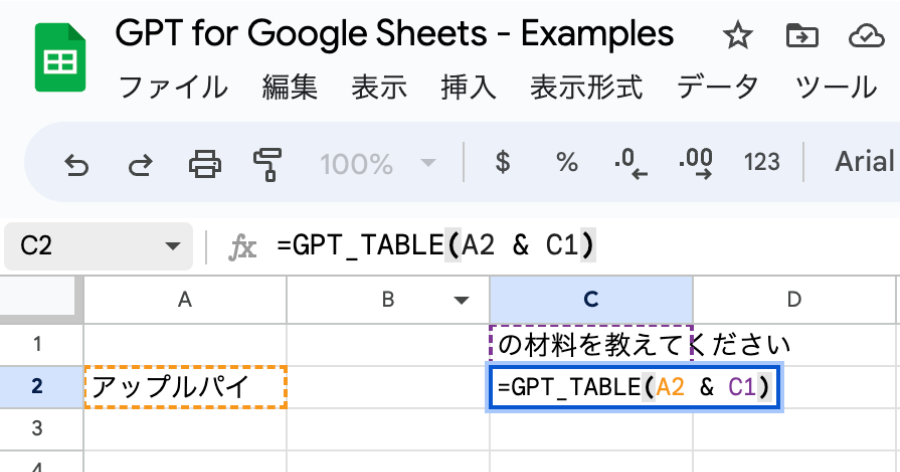
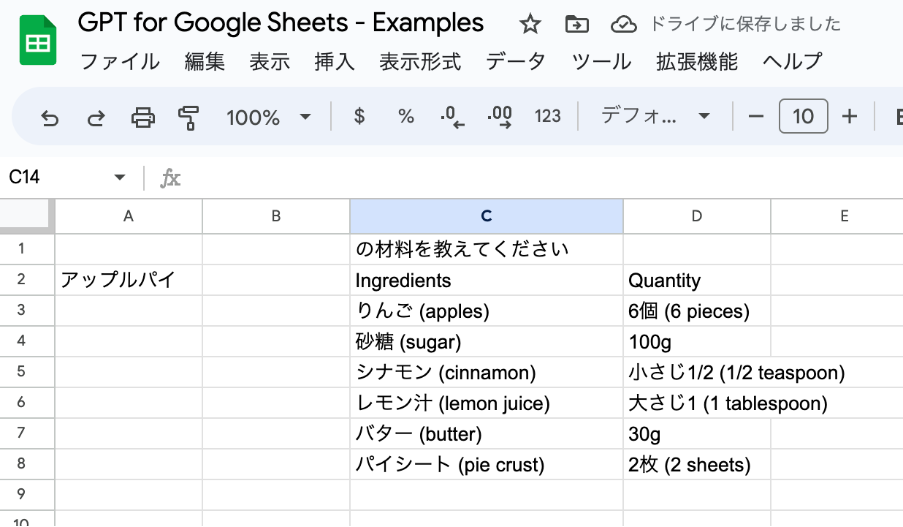
調べ物してリストを作りたい時なんかは、このコマンド一発で完了ですね。しゅごい。
もっと詳しく使い方を知りたい人は以下のサイトをご参照ください。
https://gpt.space/setup
他にも似たようなアドオンが出ているのですが、自分でAPIキーを取得したりしないといけないものもあるのですが、そういうのもなく、完全フリーで、無制限で、本当にアドオンを入れるだけでGPT関数が使えるようになります。
まとめ
- 仕事などで調べものをするときはGPT Workspaceを使うと便利
- ChatGPTをスプレッドシート上に関数として使えるようになる
- リストやテーブル形式で多くの質問・回答をコマンド一発で完了
関連リンク
GPT Workspace(スプレッドシートの拡張機能)
https://gpt.space/setup
API AutoML Bard BigQuery BigQuery ML Bing ChatGPT Cloud Endpoints DWH DX GAS Generative AI Google Apps Script Google Cloud Google Form Google Workspace IT組織 Outlook PDF Python ReportLab selenium Snowflake VertexAI Vertex Forecast スクラッチ スクレイピング スプレッドシート セミナー ソトミル トレーニング バッチ予測 世界は女性とデジタルが救う 内製化 女性活躍 技術 時系列データ分析 業務効率化 機械学習 特徴量エンジニアリング 生成AI 自動化 評価指標 説明可能なAI 需要予測
